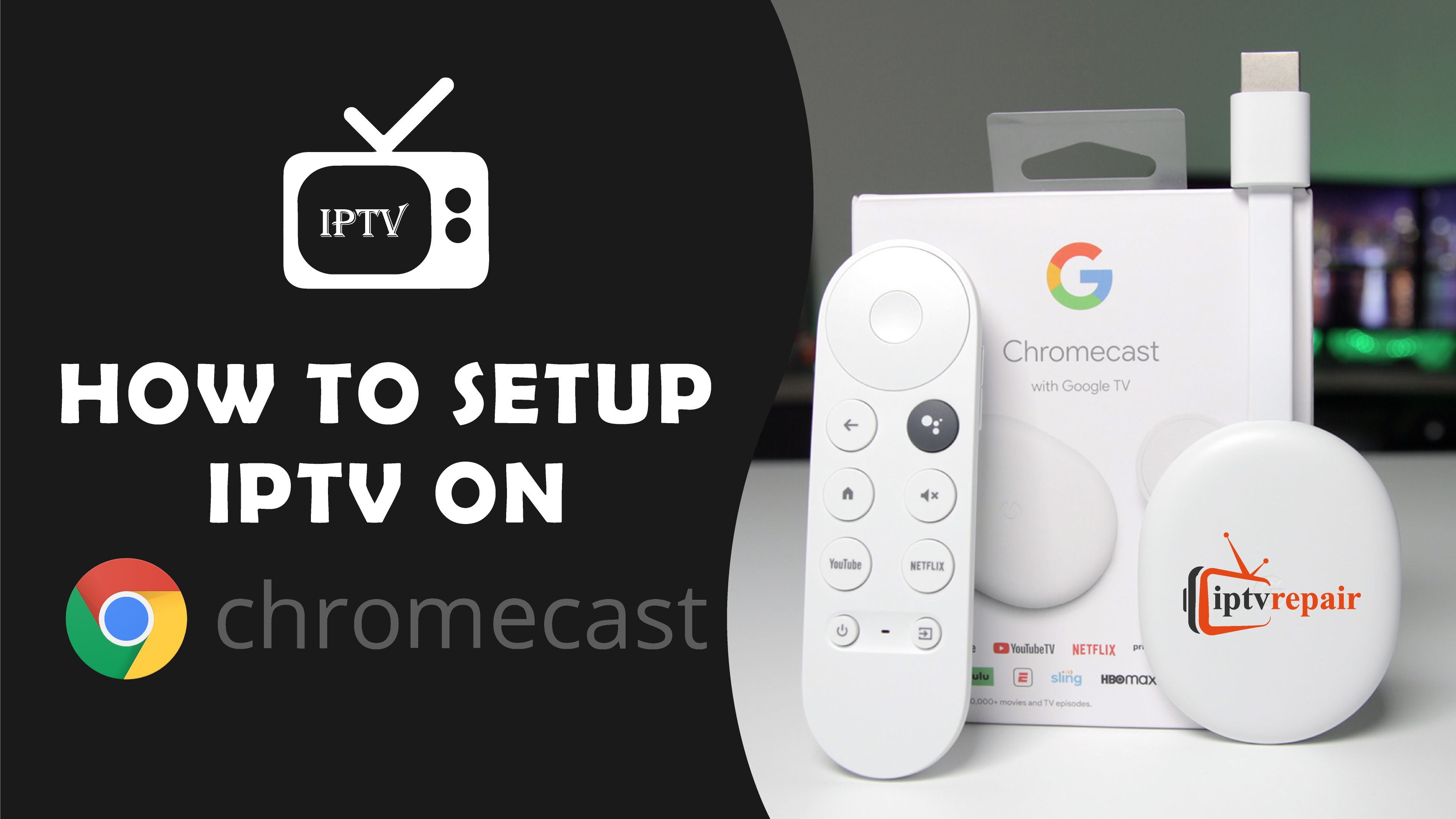Craving live TV, on-demand bliss, and personalized recommendations all streaming seamlessly to your Chromecast? Ditch the cable box! This guide unlocks the secret weapon of IPTV on Google Chromecast, transforming your streaming game. Live channels, massive libraries, and tailored suggestions – all cast effortlessly to your big screen. Ready to upgrade your entertainment level? Let’s dive in!
Prerequisites of IPTV on Chromecast:
You can either follow one of these two (IPTV with casting!) The two are —
- Chromecast Device: Make sure you have a Chromecast device connected to your TV.
- Mobile Device or Tablet: You will need a mobile device or tablet with the IPTV app installed.
How to Setup IPTV on Google Chromecast?
Follow the below steps for casting and setting up IPTV on a Google Chromecast device.
Step 1: Install any compatible IPTV app for Chromecast
- Start by installing an IPTV app that supports Chromecast casting. Search for popular apps in your device’s app store. Some popular products include GSE Smart IPTV, TiviMate, and IPTV Smarters.
Step 2: Connect to the Same Network
- Make sure that both your Chromecast device and your mobile device or tablet are connected to the same Wi-Fi network. This is important to make casting a seamless process.
Step 3: Launch the IPTV app
- Open the IPTV app installed on your mobile device or tablet.
Step 4: Select a Channel or Content
- Select the channel or content you want to watch from the IPTV app interface.
Step 5: Initiate Casting
- Look for the Cast icon in the IPTV app. This icon usually looks like a TV with a Wi-Fi signal. Click the Cast icon to start the casting process.
Step 6: Select Your Chromecast Device
- A list of available Chromecast devices on the same Wi-Fi network appears. Select your Chromecast device from the list.
Step 7: Enjoy the Content on Your TV
- Once you select your Chromecast device, content from the IPTV app will start streaming to your TV. You can now use your mobile device or tablet as a remote control to change channels, adjust volume, and control playback.
Additional Tips and Considerations About IPTV for Chromecast
- Compatibility: Make sure the IPTV app option mentions Chromecast support. Not all IPTV apps offer this feature.
- Subscription: Access to IPTV content may require subscribing to an IPTV service that provides you with the necessary channels and information.
- Network Stability: A stable and reliable Wi-Fi network is essential for proper streaming. Slow or unstable connections can cause buffering issues.
- Quality Settings: Some IPTV apps allow you to change the streaming quality. For the best experience, choose a quality level that matches your network’s capabilities.
- Legal Considerations: Make sure you are using the right IPTV service to avoid copyright infringement and legal issues.
Troubleshooting Tips Regarding IPTV with Chromecast:
Chromecast troubleshooting can help you solve common issues and have a seamless streaming experience. Here are some troubleshooting steps:
- Check the Connections:
- Make sure your Chromecast is properly connected to your TV’s HDMI port and powered with the included USB cable and power adapter.
- Make sure both your Chromecast device and your casting device (phone, tablet, or computer) are connected to the same Wi-Fi network.
- Restart Chromecast:
- Unplug the Chromecast from the power source.
- Wait a few seconds and then plug it back in again.
- Restart Casting Device:
- Restart the locking device (phone, tablet, or computer). Sometimes a reboot can solve connection issues.
- Update Chromecast:
- Make certain your Chromecast firmware is updated. You can check for updates inside the Google Home app.
- Open the Google Home app > Tap for your Chromecast tool > Settings (equipment icon) > Device records > Check for updates.
- Check Wi-Fi Signal:
- Ensure your Wi-Fi network has a strong and strong sign. Weak Wi-Fi can cause buffering and disconnections.
- Clear Cache and Data (Mobile Devices):
- If you’re using a cellular tool, clean the cache and records of the casting app. This can help clear up troubles related to the app’s overall performance.
- Go for your tool’s Settings > Apps > [Casting App] > Storage > Clear cache and Clear statistics.
- Switch to 2.4GHz Wi-Fi (if applicable):
- If you’re using a dual-band router, attempt switching to the 2.4GHz Wi-Fi community. Chromecast might also have better compatibility with this frequency.
- Check Router Settings:
- Ensure that AP (access factor) isolation or visitor mode is turned off on your router. These settings can prevent devices from speaking with each other.
- Factory Reset (Last Resort):
- If all else fails, you may carry out a manufacturing facility reset on your Chromecast. Keep in mind that this can erase all settings and information on the tool.
- Open the Google Home app > Tap on your Chromecast tool > Settings (equipment icon) > More > Factory reset.
- Contact Support:
- If not one of the above steps, bear in mind to accomplish Google Chromecast aid for assistance. They can provide similar steering and solutions.
Remember those particular problems might require unique solutions and the stairs above cover not unusual troubleshooting techniques. Always talk to the reliable Chromecast help documentation or touch their aid team for greater tailored assistance.
How to cast on Chromecast from Different Types of Devices?
Porting Android smartphones, iOS devices, tablets, and various other platforms to Chromecast is a simple process. Here’s how to do it:
Casting from Android Smartphones and Tablets:
Follow the below steps for casting Google Chromecast from Android Smartphones and Tablets —
- Ensure Compatibility:
- Make sure your Android device is connected to the same Wi-Fi network as your Chromecast.
- Open the App using the Casting Option:
- Launch an app that supports Chromecast casting. It could be a video streaming app, a browser, or even a Google Photos app.
- Click on the Cast Icon:
- Look for the Cast icon in the app. It is usually represented by a square with a Wi-Fi signal in the corner.
- Click the Cast icon, and a list of Chromecast devices on your network appears.
- Choose Chromecast Devices:
- Select your Chromecast device from the list. The screen of your Android device will then appear on your TV.
Casting from iOS Devices (iPhone, iPad) to Chromecast:
Follow the below steps for casting Google Chromecast from iOS devices like iPhones and iPads —
- Check for Compatibility:
- As with Android, make sure your iOS device is connected to the same Wi-Fi network as your Chromecast.
- Download the Google Home App:
- Download the Google Home app from the App Store if you don’t already have it.
- Set up Chromecast:
- Follow the first setup steps to add your Chromecast device to the Google Home app.
- Open App with Casting Option:
- Launch an app that supports Chromecast casting on your iOS device.
- Click on the Cast Icon:
- Look for the Cast icon in the app.
- Click the Cast icon, and a list of available Chromecast devices appears.
- Choose Chromecast Devices:
- Select your Chromecast device from the list. The screen of your iOS device will appear on your TV.
Using Chrome Browser on iOS Devices:
Follow the below steps for casting Google Chromecast from other iOS devices —
- Confirm that your Chromecast and iOS devices are connected to the identical Wi-Fi network.
2. Install Google Home App:
- Download the Google Home app from the App Store if you have not already.
3. Open Chrome Browser:
- Open the Chrome browser in your iOS tool.
4. Enable Desktop Site:
- Visit the website you need to solidify. Tap the 3 dots in the upper-right nook > Request Desktop Site.
5. Tap Share:
- Tap the Share button within the browser.
6. Choose Cast:
- Choose “Cast” from the listing of alternatives.
7. Select Chromecast Device:
- Choose your Chromecast device from the list. The tab’s content material will be reflected on your TV.
Remember that casting might range barely relying on the app and platform you are using. In some instances, you are probably able to solidify without delay from in the app, whilst, in others, you may want to use the Google Home app or Chrome browser to provoke casting.
Frequently Asked Questions
-
What is IPTV, and how does it work with Chromecast?
IPTV stands for Internet Protocol Television, a technology that delivers TV content material over the Internet. When paired with Chromecast, IPTV permits you to circulate TV channels and content out of your cell tool on your TV screen.
-
Are all IPTV apps compatible with Chromecast?
No, not all IPTV apps guide Chromecast casting. It’s essential to pick out an IPTV app that explicitly mentions Chromecast compatibility.
-
Can I cast IPTV content from my computer to Chromecast?
Yes, if your IPTV app has an internet version that can be accessed via a compatible browser, you may forge content out of your computer to Chromecast.
-
Do I need a subscription to use IPTV with Chromecast?
Yes, to access IPTV content, you’ll generally need a subscription to an IPTV provider that gives the channels and content you need to observe.
-
Can I cast IPTV content in high definition?
Yes, many IPTV apps and Chromecast devices support high-definition streaming. However, the quality also depends on your web speed and the quality of the source material.
Conclusion
Now you’ve unleashed IPTV on Google Chromecast! Live TV, on-demand libraries, and personalized picks now stream seamlessly to your living room. Ditch the cable, explore with IPTV apps, and dominate your entertainment game. Happy streaming, and may your Chromecast-powered reign be epic!