VLC and IPTV – a match made in streaming heaven! But sometimes, that smooth viewing experience hits a snag. Buffering issues, soundless dramas, login failure… Don’t freak out, hold on! This guide is your secret weapon to conquering those pesky VLC IPTV hiccups.
What is VLC Media Player?
VLC, or the VideoLAN Client, is a highly versatile and popular multimedia player and streaming platform. It’s known for its ability to play various audio and video formats, making it a preferred choice for users looking for a free, open-source media player.
VLC Media Player, the superhero of your digital world, plays anything and everything. Dive into movies, music, and even live streams – VLC conquers them all.
Plus, it’s free, works on any device, and lets you customize your viewing experience. So grab your popcorn, unleash your inner content warrior, and let VLC guide you to digital nirvana!
Features of VLC Media Player:
- Versatile Compatibility: VLC can play multiple multimedia formats, making it a universal media player.
- Cross-Platform: Available for Windows, Mac, Linux, Android, and iOS.
- Open-Source: VLC is free and open-source software with a dynamic community.
- Streaming Capabilities: VLC can stream online content including IPTV channels.
- Customization: Users can use skins and extensions to customize their VLC experience.
- Subtitle Support: Provides robust subtitle support, including multiple languages and formats.
- Simple User Interface: VLC has an intuitive interface for easy media playback.
- Advanced Playback Features: Users can control playback speed, apply audio and video effects, and more.
Benefits of using IPTV for VLC:
- Multi-Platform Convenience: VLC’s availability on diverse structures means you may revel in IPTV on your selected device.
- Free and Open-Source: VLC is a cost-effective preference for looking at IPTV, as it’s free to use.
- User-Friendly: VLC’s user-pleasant interface makes it smooth for beginners to set up and use IPTV.
- Customization: You can arrange and personalize your IPTV playlists within VLC.
- Streaming Flexibility: VLC’s streaming abilities ensure clean playback of IPTV channels.
- Subtitle and Audio Options: VLC provides alternatives for a couple of audio tracks and subtitles for better viewing enjoyment.
- Community Support: There’s a wealth of records and guides available from the VLC user network.
How to Install IPTV on VideoLAN Client Media Player:
Installing VLC Media Player, which is typically used for IPTV, is an easy method. Here’s how to do it:
- Download and Install VLC: Get VLC from the official website and install it on your device (Windows, Mac, Android, etc.).
- Launch VLC: Open the VLC app.
- Open Network Stream: Go to the “Media” menu and select “Open Network Stream” (or a similar option depending on your VLC version).
- Enter Stream Information: In the dialog box, enter the legal IPTV stream URL or upload an M3U playlist file containing authorized channels.
- Start Streaming: Click “Play” to start streaming the IPTV content.
Let’s dive deeper into the installation guide on specific devices like Mac, Windows, and Android below:
Installation for Mac:
Setting up IPTV on VLC for Mac is a simple process. Here are step-by-step instructions:
1. Download and Install VLC: Start by downloading VLC Media Player for Mac from the official VLC website. Once downloaded, open the installer and follow the on-screen instructions to install VLC on your Mac.
2. Launch VLC: Once installed, open VLC Media Player on your Mac.
3. Go to the “Media” Menu: You will see a menu labeled “Media” in the menu bar at the top of VLC. Click on it for the dropdown options.
4. Open Network Stream: Select “Open Network Stream” from the “Media” drop-down list. This option allows you to insert the URL of your IPTV stream or add an M3U playlist.
5. Enter IPTV Stream Information: In the “Open Media” dialog box that appears you can directly enter the URL of your IPTV stream or add an M3U playlist file with the names of the channels.
6. Start Streaming: Once you’ve entered the circulation details, click the “Play” button. VLC will hook up with the IPTV source and begin streaming the content material. You can use the playback controls inside VLC to manipulate your IPTV channels.
Installation for Windows:
Here are the steps to set up IPTV on VLC for Windows:
1. Download and Install VLC: Begin by downloading VLC Media Player for Windows from the legit VLC website. Run the installer and follow the installation instructions to put in VLC on your Windows laptop.
2. Launch VLC: After installation, open VLC Media Player on your Windows PC.
3. Navigate to the “Media” Menu: In VLC, look for the “Media” menu placed within the top menu bar.
4. Select “Open Network Stream”: From the “Media” dropdown, pick out “Open Network Stream.” This choice allows you to input the URL of your IPTV circulation or load an M3U playlist.
5. Input IPTV Stream Details: In the “Open Media” conversation container that looks, you may enter the direct URL of your IPTV circulate or load an M3U playlist file that includes a listing of channels.
6. Begin Streaming: Click the “Play” button in the dialogue box. VLC will establish a connection to the IPTV source and start streaming. You can use VLC’s playback controls to manipulate your IPTV channels.
Installation for Android:
Using IPTV on VLC for Android is an easy way to enjoy IPTV channels on your mobile device. Here’s how to set it up:
1. Install VLC for Android: Go to the Google Play Store on your Android device and search for “VLC for Android“. Install the VLC app by Videolabs.
2. Launch VLC: Once installed, open the VLC app on your Android device.
3. Go to the Menu: In the VLC app, tap the three up letters (often called the “hamburger menu”) at the top left, left, and right of the screen. This will open the app’s menu.
4. Select “Stream”: Select the “Stream” option from the menu. This is where you can add the URL of your IPTV stream or add an M3U playlist.
5. Enter IPTV Stream Details: In the “Stream” section, you can directly enter the URL of your IPTV stream or add an M3U playlist file containing your channels.
6. Start Streaming: Enter the stream description and press the play button (usually represented by a right-pointing arrow). VLC for Android will connect to the IPTV source and start watching content. You can use the app controls to access and enjoy your IPTV channels.
This comprehensive guide should help users configure IPTV on VLC for Mac, Windows, and Android, as well as walk them through the process of downloading VLC from the official website.
If you’ve similar apps/devices like Kodi or Roku, check our comprehensive similar setup guide!
Troubleshooting Tips:
Playback buffering?
- Check your internet speed: Slow or bumpy?
- Lower stream quality in VLC settings.
- Close bandwidth-hungry apps.
No Sound/Picture?
- Is stream format compatible? Check with the provider.
- Update VLC codecs if needed.
- Verify audio/video settings in VLC.
M3U Error?
- Double-check M3U syntax & links.
- Confirm file path in VLC settings.
- Try a different M3U playlist.
Login or Authentication Issues?
- Use correct credentials (case-sensitive!).
- Reset password if forgotten.
- Contact your IPTV provider for help.
Frequently Asked Questions:
-
What is IPTV?
IPTV stands for Internet Protocol Television, a technology that grants television content material over the Internet.
-
Is VLC the only player for IPTV?
No, VLC is one among many media players that may be used for IPTV. There are other IPTV player programs to be had as well.
-
Are IPTV services legal?
The legality of IPTV offerings can range by place and the content material being accessed. It’s critical to use IPTV offerings in compliance with local copyright legal guidelines.
Conclusion:
That’s the power of VLC, your trusty media sidekick! Remember, responsible streaming is always the name of the game. So explore IPTV content with confidence, knowing VLC has your back (and your popcorn cravings covered).
Happy viewing, adventurers!
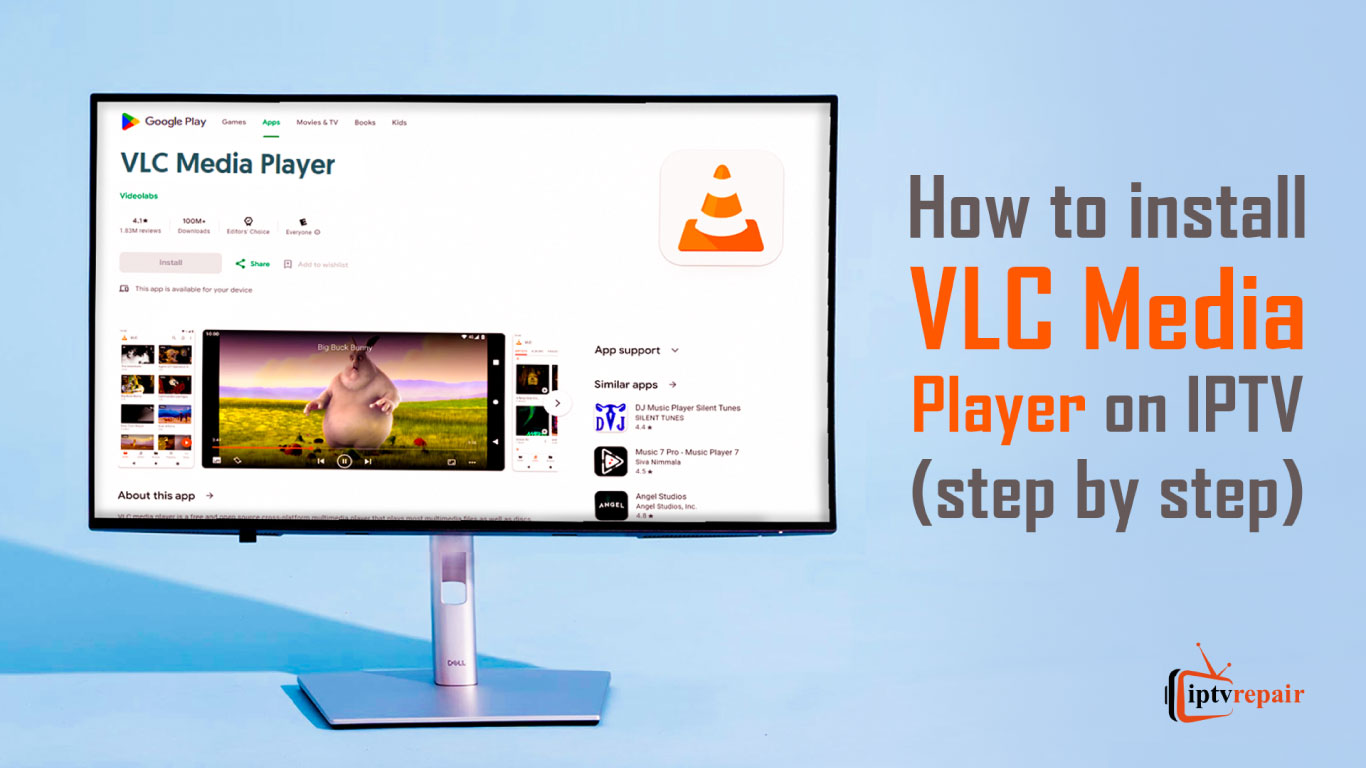
I am not sure where you’re getting your info but good topic I needs to spend some time learning much more or understanding more. Thanks for magnificent info I was looking for this information for my mission